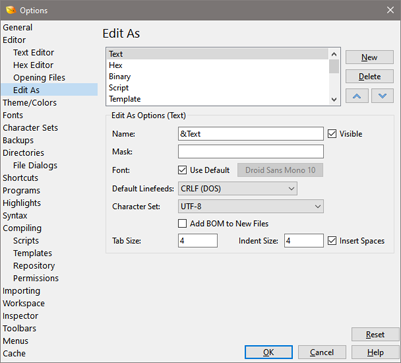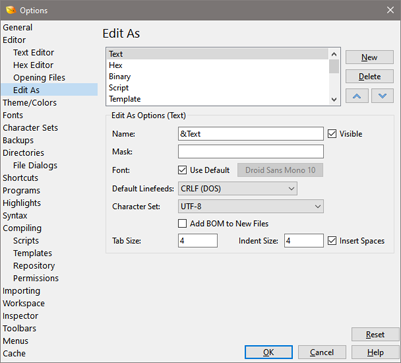
An Edit As includes all of the following options: Font, Addresses, Character Set, Linefeeds/Line Width, Tabs/Whitespace, Addresses, Group By, Areas, Highlight, Division Lines, Ruler, and Endian (basically all options in the top part of the View menu). Consult Using Edit As for more information. Each file that is loaded is assigned an Edit As from the Edit As list either by a file mask or by auto-detect. The Edit As Options dialog allows modifying this list. Access this dialog by clicking the 'Tools > Options...' menu option and selecting Edit As from the list or by clicking 'View > Edit As > View Edit As List...'.
A list of all available Edit As choices is displayed at the top of the dialog. Clicking the New button will generate a new Edit As and you must specify whether you would like to create a text-based Edit As or a hex-based Edit As. Select an item from the list and click Delete to remove an Edit As. Clicking the up or down arrows will change the position of the entry in the list.
After an Edit As is selected from the list, options for that Edit As will be displayed in the Edit As Options box. Enter a name for the Edit As in the Name field. This name will appear under the 'View > Edit As' menu and in the status bar. Clicking the Visible toggle provides any easy way to show or hide the Edit As in the menu.
When a file is opened, it is automatically assigned an Edit As based on the Mask field. The file mask may contain the characters '*' or '?' to indicate wildcards and is not case sensitive. For example, use '*.bmp' to match all BMP files, or 'C:\temp\*.0??' to match all files under the temporary directory with an extension starting with '0'. If multiple masks match a file, the last matching Edit As in the list will be applied to the file. Note that if no file mask matches the file, 010 Editor will automatically try to detect the correct Edit As to use (see the Opening Files Options dialog for more options). 010 Editor can remember the last used Edit As for a file (see Opening Files Options) so this method of applying an Edit As only applies to files that have not been opened before in 010 Editor.
If the Use Default toggle is enabled, the Edit As uses either the default text editor font or the default hex editor font from the Font Options dialog. If the Use Default toggle is disabled, a custom font can be set for the Edit As by clicking the Font button and using the standard font dialog to select a font. If the Edit As is for a text-based file the Default Linefeeds drop-down list is used to choose which linefeeds to insert when a new file is created using this Edit As. The linefeeds to choose depend upon which type of character set is chosen with the Character Set option:
- Unicode - Linefeed choices include CRLF (DOS - 0x000D000A), LF (UNIX - 0x000A), CR (Mac - 0x000D), NEL (0x0085), FF (0x000C), LS (0x2028), or PS (0x2029).
- EBCDIC - Linefeed choices include CRLF (DOS - 0x0D25), LF (UNIX - 0x25), or NEL (0x15).
- All other Character Sets - Linefeed choices include CRLF (DOS - 0x0D0A), LF (UNIX - 0x0A), or CR (Mac - 0x0D).
If the Edit As is for a hex-based file the Line Width drop-down list can be used to indicate Fixed Width or Auto Width. When using Fixed Width mode the field to the right of the Line Width drop-down list is used to enter the number of bytes per line. Choose the character set using the Character Set drop-down list and if the Add BOM to New Files toggle is enabled, a Byte-Order Mark will be added to files when they are created (note that Byte-Order Marks are only used for Unicode or UTF-8 files and see Byte-Order Marks for more information). Options for the tabs can be controlled through the Tab Size, Indent Size and Insert Spaces fields. See Using Edit As for more information on tabs. If the Add To New Drop-Down Menu toggle is enabled, an entry will be added to the 'File > New' menu and to the New drop-down menu which is accessed by clicking the small arrow to the right of the New icon in the Tool Bar.
All created Edit As choices can be accessed by clicking the 'View > Edit As' menu option or by clicking the Edit As name in the status bar. The 'View > Edit As > Create New Edit As' menu option provides any easy way to generate a new Edit As for a file type (see View Menu for more information).
The following Edit As choices are available by default:
- Text - used for editing text (ASCII) files.
- Hex - used for editing hex (binary) files in hexadecimal notation (e.g. FF 3A).
- Binary - used for editing hex (binary) files in binary notation (e.g. 00101001).
- Script - used for editing an 010 Editor script file.
- Template - used for editing an 010 Editor Binary Template.
- EBCDIC - used for editing EBCDIC text files.
- Unicode - used for editing Unicode text files.
- UTF-8 - used for editing UTF-8 text files.
- Drive - used for editing physical and logical drives.
- Process - used for editing processes.
- Code - used for editing source code such as C/C++ or PHP.
- Tagged - used for tagged files such as HTML or XML.
The Reset button will restore all Edit As options to their original values.
|