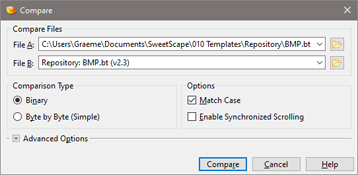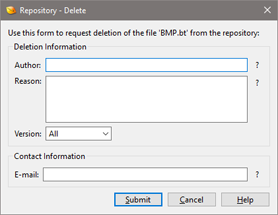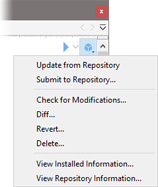
The Repository Menu controls options for the Repository and can be accessed either by clicking on the Repository icon at the top-right corner of a Templates or Script, or by right-clicking on a Template or Script and selecting Repository from the menu. Note that 'Template' or 'Script' should appear in the status bar when editing a Template or Script and see Using Edit As for more information. The Repository icon in the top-right corner of the editor changes depending upon the status of the file:
 - This file is not in the Repository. - This file is not in the Repository.
 - This file has been installed from the Repository and is up to date. - This file has been installed from the Repository and is up to date.
 - This file has been installed from the Repository and has been locally modified. - This file has been installed from the Repository and has been locally modified.
 - A new version of the file is ready for install from the Repository. - A new version of the file is ready for install from the Repository.
 - A new version of the file is ready for install from the Repository and the file has been locally modified. - A new version of the file is ready for install from the Repository and the file has been locally modified.
 - The file contains conflicts as the result of an Update operation. - The file contains conflicts as the result of an Update operation.
If the current Template or Script is not in the Repository then the Repository Menu contains two options:
- Submit to Repository - Opens the Repository Submit dialog to allow uploading a new Template or Script to the Repository.
- View Repository - Allows browsing Templates and Scripts in the Repository using the Repository Dialog.
If the current Template or Script was installed from the Repository then the following menu options are displayed:
- Update from Repository - Attempts to install a newer version of the current file from the Repository. Allows a merge to be performed if a new version has been found and the file is locally modified (see Updating and Merging Files).
- Submit to Repository - Opens the Repository Submit dialog to upload an update to an existing Template or Script.
- Check for Modifications - Either displays MODIFIED if the Template or Script does not exactly match the file installed from the Repository, or Unmodified if the Template or Script has not been changed. Usually the modification status can be seen from the Repository icon shown in the top-right corner of the Template or Script.
- Diff - Opens the Compare Dialog to allow viewing the differences between the current Template or Script and the file that was installed from the Repository (see the dialog below). The down arrows beside the File A and File B fields can be used to select special entries starting with Repository: that indicate the file is read from the Repository. A variety of different comparisons can be made by selecting the different repository versions.
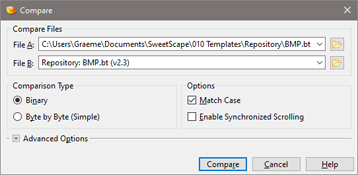
- Revert - If the current file has been locally modified then this option discards all changes and returns the file to the version that was installed from the Repository. If no changes have been made this option has no effect.
- Delete - Opens a dialog which can be used to request deletion of a file from the Repository. Enter your name or initials in the Author field and enter the reason for the deletion in the Reason field. This deletion request can either apply to all existing versions for a file by selecting All in the Version drop-down list or to request just a specific version be deleted select that version in the Version list. Enter your e-mail in the E-mail field and this information will not be made public but will only be used to contact you if there is an issue with your request.
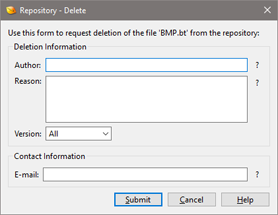
- View Installed Information - Views the active settings for the current file as listed in the Template Options dialog for Templates or the Script Options dialog for Scripts. These dialogs display the active Category, File Mask, ID Bytes etc. Note that the Category, File Mask and ID Bytes listed in the comments at the beginning of the file only specify the default values when the Template or Script is first installed and to edit the current settings click the View Installed Information menu option.
- View Repository Information - Views the current Template or Script information in the Repository Dialog.
The Repository icon in the top-right corner of a Template or Script may be hidden or shown by right-clicking on the icon and selecting Show Overlaid Repository Icon or by clicking 'View > File Bar > Show Overlaid Repository Icon'. Note that the Repository Menu is also available in the Repository Dialog in a slightly different form by clicking the down-arrow to the right of the Uninstall button for an installed Template or Script.
| 




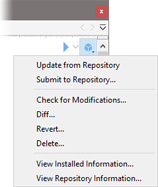
 - This file is not in the Repository.
- This file is not in the Repository.
 - This file has been installed from the Repository and is up to date.
- This file has been installed from the Repository and is up to date.
 - This file has been installed from the Repository and has been locally modified.
- This file has been installed from the Repository and has been locally modified.
 - A new version of the file is ready for install from the Repository.
- A new version of the file is ready for install from the Repository.
 - A new version of the file is ready for install from the Repository and the file has been locally modified.
- A new version of the file is ready for install from the Repository and the file has been locally modified.
 - The file contains conflicts as the result of an
- The file contains conflicts as the result of an