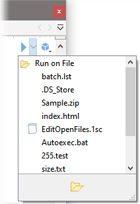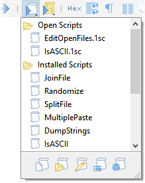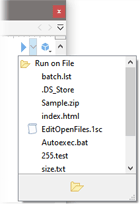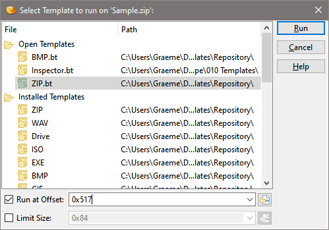Running Templates
A number of ways exist to run a Binary Template. The easiest is simply to open a file and if 010 Editor has a Binary Template installed for that type of file the Template will be run automatically. 010 Editor comes preinstalled with Binary Templates for BMP, WAV, and ZIP files but other Templates can be installed (see Template Options or the Repository Dialog for more information). Templates can also be run by clicking on the name of a Template in the 'Templates' menu (Templates can be installed on this menu using the Template Options dialog or the Repository Dialog), or by using the Debug Menu.
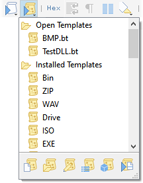
Another method of running Binary Templates is to use the Run Template icon in the Tool Bar as shown in the above figure. Clicking on the Run Template icon shows a scrollable list of Open Templates, Installed Templates and Recent Templates. Click on a Template name in the list to execute that Template on the current file. Once a Template has been run its name appears in the Template Results panel and click the  icon in the Template Results header to rerun the template or press F5. If editing a text file, the Run Template icon can be used to execute a Syntax on the current file. Previous versions of 010 Editor used a File Bar above the Hex Editor to run a Template and the old-style File Bar can still be shown by clicking 'View > File Bar > Show Old File Bar'. icon in the Template Results header to rerun the template or press F5. If editing a text file, the Run Template icon can be used to execute a Syntax on the current file. Previous versions of 010 Editor used a File Bar above the Hex Editor to run a Template and the old-style File Bar can still be shown by clicking 'View > File Bar > Show Old File Bar'.
At the bottom of the drop-down list are six icons which can be used for creating a new Template, opening a Template, editing the Template associated to this file, editing the list of Installed Templates, viewing the Repository Dialog, or running a Template at an offset respectively. Note that the drop-down list can be resized by clicking and dragging the handle at the bottom-right corner of the list and 010 Editor will remember the chosen size. Which Template is chosen in the list is automatically remembered when 010 Editor is restarted if the Remember Last Template toggle is set in the Opening Files Options dialog.
A final method of running a Template is to right-click on a file in the Hex Editor and selecting Run Template... or Run Template at Offset.... Clicking Run Template... shows a dialog with the same functionality as the Run Template icon drop-down list. Run Template at Offset is discussed below in the section on offsets.
Templates are currently run in a separate thread, meaning the editor can still be used while a Template is running. Only one Template or Script can be run at a time and the current Template or Script must be stopped before another can be run. To stop a running Template click 'Templates > Stop Template' or press Shift+Esc.
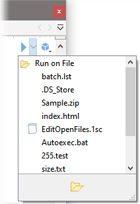
When editing a Template (the Status Bar should display Template), a Run icon  will appear in the top-right corner of the editor (see Overlaid Icons). Clicking the down arrow to the right of the Run button displays the Run on File drop-down list. Select a file from the list to run the current Template on that file. Once a file has been selected, the hint popup for the Run button will indicate Run on File: <file_name> and clicking the Run icon will appear in the top-right corner of the editor (see Overlaid Icons). Clicking the down arrow to the right of the Run button displays the Run on File drop-down list. Select a file from the list to run the current Template on that file. Once a file has been selected, the hint popup for the Run button will indicate Run on File: <file_name> and clicking the Run icon  or pressing F5 will rerun the current Template. If the Run icon is clicked and no file has yet been selected, the Run on File drop-down menu is displayed instead. Clicking the Open icon at the bottom of the drop-down list allows opening a file and then immediately running the current Template on that file. After the Template has been run the editor will attempt to make the target data file visible in the editor. To turn off this feature see the Compiling Options dialog. The icon to the right of the Run icon is used to open the Repository Menu. or pressing F5 will rerun the current Template. If the Run icon is clicked and no file has yet been selected, the Run on File drop-down menu is displayed instead. Clicking the Open icon at the bottom of the drop-down list allows opening a file and then immediately running the current Template on that file. After the Template has been run the editor will attempt to make the target data file visible in the editor. To turn off this feature see the Compiling Options dialog. The icon to the right of the Run icon is used to open the Repository Menu.
If an error occurs while running a Template, an error message will be
displayed in the Output tab of the Output Window and a dialog will ask to start the debugger. Double-clicking on an error message in the Output tab
will move the cursor to the line where the error occurred.
Templates can also be run using the Command Line. Once a Template has been run the Working with Template Results help topic describes how to use the results.
Running Scripts
Similar to running Templates, Scripts can be run by clicking on a Script name in the 'Scripts' menu (see the Script Options dialog for information on placing a Script on this menu plus a list of all available Scripts). Also, through the same dialog Scripts can be set to run when a certain file type is opened or can be set to run automatically on application startup or shutdown. See the Repository Dialog for information on installing Scripts that other people have submitted to the repository.
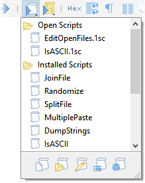
Alternately, Scripts can be run by clicking the Run Script icon in the Tool Bar as shown in the above figure. Selected a Script from the list of Open Scripts, Installed Scripts, or Recent Scripts to run that Script on the current file. After a Script has been selected press F7 to run the Script again.
At the bottom of the drop-down list five icons exist. These icons can be used for creating a new Script, opening a Script, editing the Script associated with this file, editing the list of Installed Scripts, or viewing the Script Repository. The drop-down list can also be resized by clicking and dragging the handle at the bottom-right corner of the list. Which Script is selected in the list is automatically remembered when 010 Editor is restarted if the Remember Last Script toggle is checked in the Opening Files Options dialog.
Scripts are run in a different thread, meaning editing can still be performed while a Script is running. Only one Template or Script can be run at a time and the current Template or Script must be stopped before another can be started. To stop a running Script click 'Scripts > Stop Script' or press Shift+Esc.
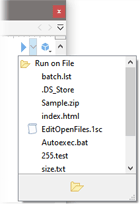
If the current file being edited is a Script (the Status Bar should display Script) a Run icon  will be displayed in the top-right corner of the editor as shown in the above figure (see Overlaid Icons). Click the down arrow to the right of the Run icon to display the Run on File drop-down list and select a file from the list of all open files to run the current Script on that file. Clicking the Run icon without first selecting a file in the Run on File list will run the Script without a target file. Scripts can also be run without a target file by selecting '(none)' from the Run on File drop-down list. After a file has been chosen, the hint popup for the Run icon will show Run on File: <file_name> and clicking the Run icon or pressing F7 will rerun the current Script. The Open icon at the bottom of the drop-down list can be used to open a file and immediately run the current Script on a file. After a Script has been run on a file, the editor will attempt to make the target data file visible in the editor. See the Compiling Options dialog to turn off this feature. will be displayed in the top-right corner of the editor as shown in the above figure (see Overlaid Icons). Click the down arrow to the right of the Run icon to display the Run on File drop-down list and select a file from the list of all open files to run the current Script on that file. Clicking the Run icon without first selecting a file in the Run on File list will run the Script without a target file. Scripts can also be run without a target file by selecting '(none)' from the Run on File drop-down list. After a file has been chosen, the hint popup for the Run icon will show Run on File: <file_name> and clicking the Run icon or pressing F7 will rerun the current Script. The Open icon at the bottom of the drop-down list can be used to open a file and immediately run the current Script on a file. After a Script has been run on a file, the editor will attempt to make the target data file visible in the editor. See the Compiling Options dialog to turn off this feature.
If an error occurs while running a Script, an error message will be
displayed in the Output tab of the Output Window and a dialog will ask to start the debugger. Double-click an error message
to view the line where the error occurred.
Scripts can be run using the Command Line as well. After a Script has been run (and assuming the Script is loaded in the interface) select the Script and click on the Variables tab of the Inspector to view the variables created by the Script.
Running Templates at an Offset
Usually a Template is run on a whole data file but Templates may also be run on just part of a file. This functionality can be used to apply a Template just at the current cursor position or on the current selection. To run a Template at an offset, right-click on a Hex Editor and select Run Template at Offset... from the popup menu which displays the following dialog:
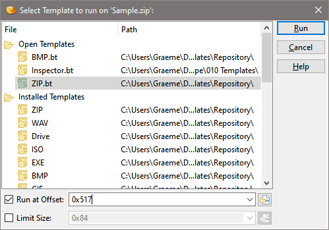
Ensure that the Run at Offset toggle is checked. If a selection has been made in the Hex Editor then the start address of the selection is filled in the field to the right of the Run at Offset toggle. If no selection is made then the current cursor position is filled in the field. By default the Template will be able to access all data in the file from the offset to the end of the file but to limit the number of bytes that can be accessed, enable the Limit Size toggle and enter the number of bytes it can access from the offset in the field to the right. If a selection has been made when the dialog is opened then the number of bytes in the selection is automatically entered in the Limit Size field. Clicking the icons to the right of the Run at Offset or Limit Size field copies in information from the current file's selection or cursor position.

After a Template is run at an offset, the offset will be displayed in the Template Results header after the '@' symbol. Clicking the down arrow to the right of the offset shows a popup menu with two options. The first, Change Offset..., shows the Run Template dialog again with the current offset and size entered in the Run at Offset and Limit Size fields. Clicking the second option, Clear Offset, sets the offset and size limit to zero and re-runs the Template. If a size limit is set for a file then the size is displayed after the '|' character in the Template Results header as below:

When writing a Template, the Template uses a virtual addressing scheme and all addresses in the Template are relative to the offset. For example, the address of 0 in a Template corresponds to the offset position in the real data file. The virtual addressing scheme is used in all functions that take addresses, for example FTell, FSeek and startof. Functions which access file sizes, for example FEof and FileSize, take into account the size limit that has been input in the Run Template dialog.
Templates can access the offset and size limit and modify how they operate depending upon which offset is given. The current offset can get accessed using the OffsetGetStart and OffsetSetStart functions, and the size limit can be accessed with the functions OffsetGetLimitSize and
OffsetSetLimitSize. Use the OffsetClear function to remove any offsets given. For example, a Template could go back and read a header structure at the beginning of the file before declaring a data struct at the given offset like this:
local int64 offset = OffsetGetStart();
if( offset > 0 )
{
OffsetClear();
FSeek( 0 );
struct HEADER header; // define a header at address 0
FSeek( offset );
struct DATA data; // define a data structure at the offset
}
After running a Template, the Template Results panel usually shows addresses in the Start column relative from the beginning of the file. To show addresses relative from the start of the chosen offset, right-click on the Start column and select 'Start Addresses > From Offset'. See Working with Template Results for more information.
| 




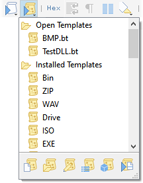
 icon in the Template Results header to rerun the template or press F5. If editing a text file, the Run Template icon can be used to execute a
icon in the Template Results header to rerun the template or press F5. If editing a text file, the Run Template icon can be used to execute a